Turn scattered task lists into agile Kanban boards — and keep your work centralized, searchable, and AI-ready inside M-Files.
Slide to see the difference: from overwhelming task lists to an agile, visual Kanban board inside M-Files.
Instantly turn your M-Files views into dynamic Kanban boards — no configuration needed.
Create a visual, shared space where teams easily track tasks, collaborate, and stay aligned.
Manage tasks directly inside M-Files — with drag-and-drop ease, better focus, and clear workflows.
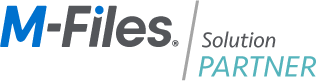
Official M-Files Solution Partner
Explore how Kanbanoo streamlines work across different industries — right inside M-Files.
Construction Task Management with on site photos
Accounts Payable Invoice Workflow
HR Job Applications Workflow
Drawing Approvals for Engineering
Software Development (QA/Testing)
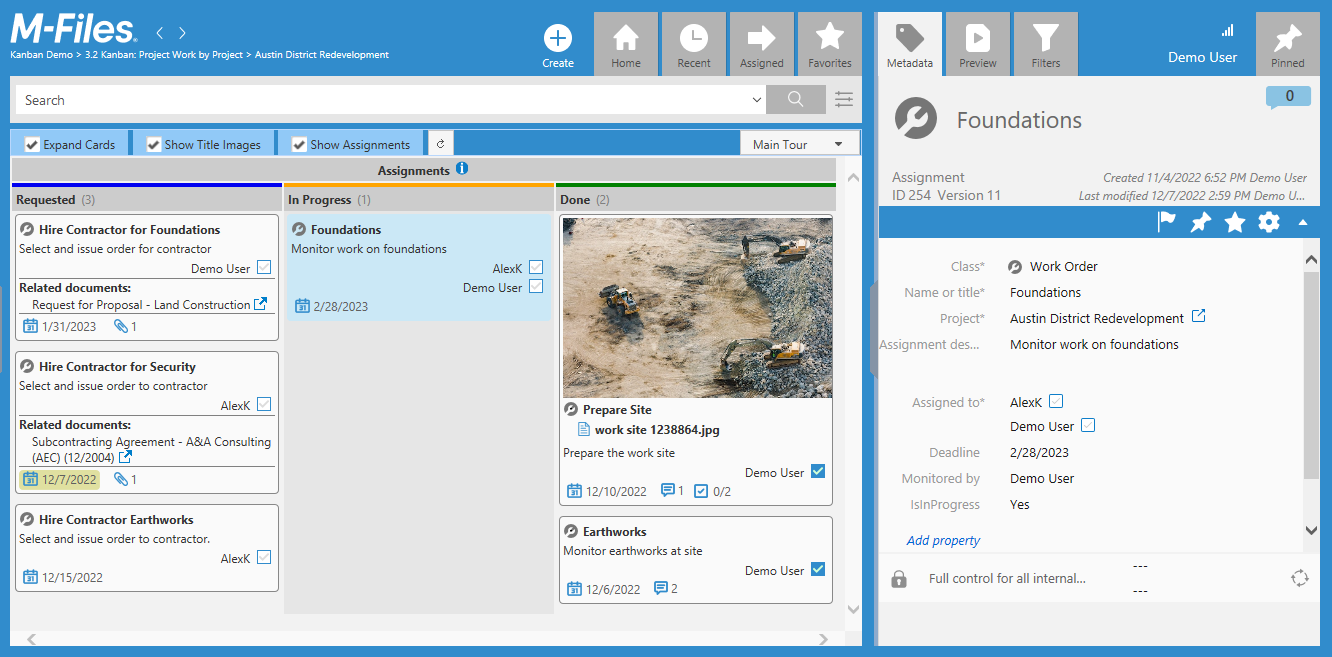
Operation in Classic M-Files Client
Kanbanoo follows the same per-user licensing model as M-Files.
€3.90
per month
All prices are net, exclusive of VAT or other taxes. Billed annually upfront and renew automatically unless canceled. Subject to change without notice.
Are you an M-Files Partner? Simply get in touch to offer integrated Kanban functionality inside M-Files with minimal setup.

DI (FH) Michael Dommayer
Head of Sales at SPEICHERKRAFT
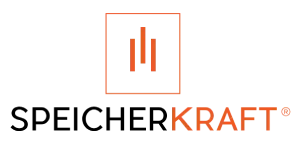
“We use Kanbanoo for efficient project management and monitoring and are delighted with it!
Using different tasks per project, we can plan our employees’ resources optimally, which in turn forms the basis for our daily meetings. Due to the large number and complexity of our projects, Kanbanoo is indispensable for us to maintain an overview.”
Not sure whether Kanbanoo will work for you?
Download the fully-functional 30-day trial version and experience Kanbanoo in your M-Files system today.
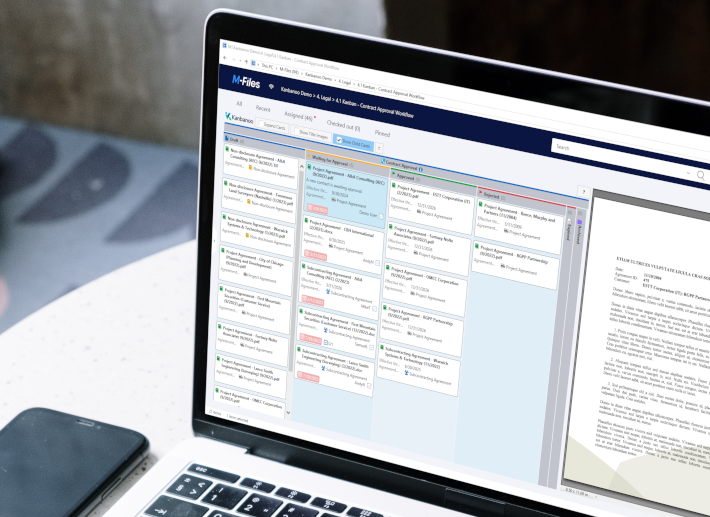
Stay in the loop with occasional Kanbanoo updates and tips via email.
Yes, we provide a signed version compatible with M-Files Cloud shared and isolated environments.
Currently not, but we are working on making Kanbanoo compatible with the new "vNext" Desktop and web clients - estimated availability in the first half of 2025. In the mean time you can switch to the classic Desktop UI or use Kanbanoo on the classic web client. To get notified of a new release, subscribe to our newsletter or follow Kanbanoo on LinkedIn.
Kanbanoo fully respects M-Files permissions. Therefore, to set and change persmission for a card you need to set and change permissions of the underlying M-Files object. To do this, select the card and then change the permissions on the metadata card.
Follow the simple steps in our installation guide.