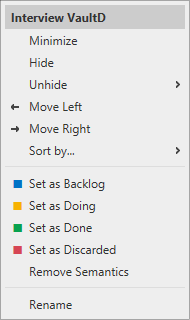In Kanbanoo the columns of a board correspond directly M-Files workflow states. The only exception is M-Files assignments which are displayed on a default Assignments board with three or two columns.
You can rearrange columns, color code column headers and minimize columns to make more space. You can also hide columns completely or rename them.
Most actions on columns are started via the
column context menu, which you can open by pressing the right mouse button over the column header.
All actions except minimize and expanding a column require the Manage Common Views role.