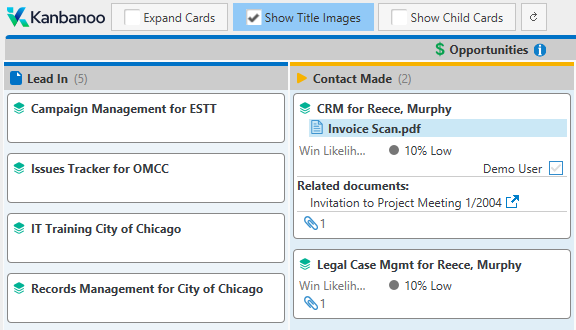shows the deadline date, if present on the M-Files object. If the deadline has passed it will be highligted in red. If the deadline is today it will be highlighted in yellow.
shows the deadline date, if present on the M-Files object. If the deadline has passed it will be highligted in red. If the deadline is today it will be highlighted in yellow. shows the number of comments on the M-Files objects (if present). The most recent comment will be displayed as tooltip if you hover the mouse above the comment icon.
shows the number of comments on the M-Files objects (if present). The most recent comment will be displayed as tooltip if you hover the mouse above the comment icon. shows the number of related documents (if present).
shows the number of related documents (if present). shows the number of separate assignments related to the M-Files object preceeded by the number of completed separate assignments. If all separate assignments are completed it will be highlighted in green. Note that rejected approvals are also considered completed in this context and will result in a green highlight.
shows the number of separate assignments related to the M-Files object preceeded by the number of completed separate assignments. If all separate assignments are completed it will be highlighted in green. Note that rejected approvals are also considered completed in this context and will result in a green highlight.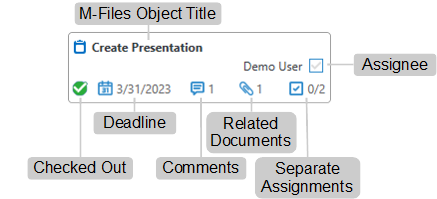
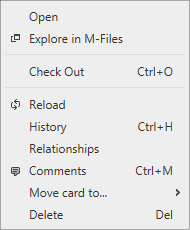
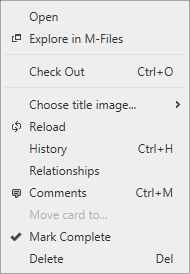
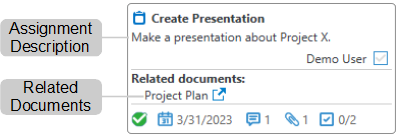
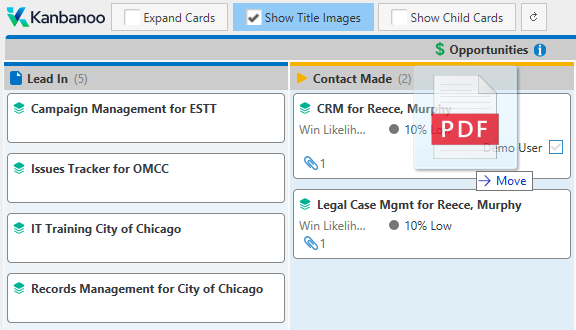
 icon to open a new M-Files client window with the respective related document in focus.
icon to open a new M-Files client window with the respective related document in focus.