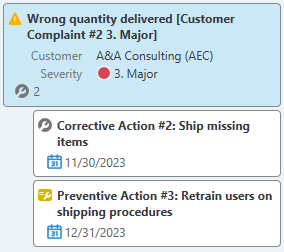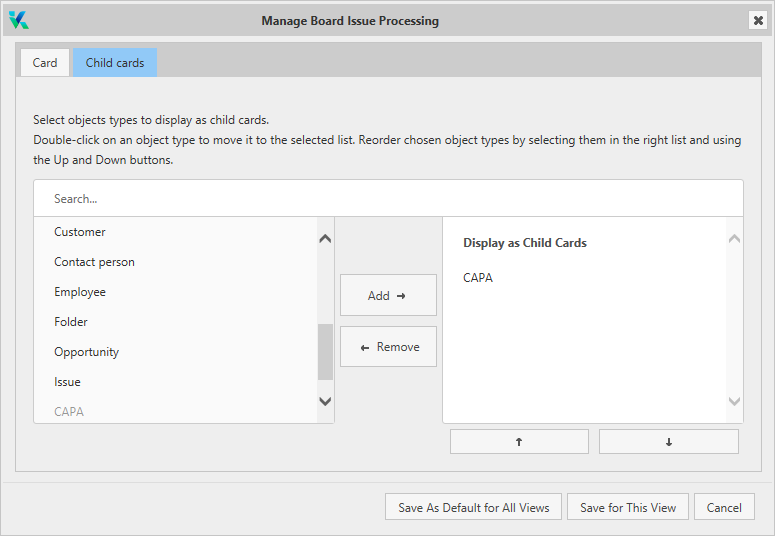This feature was introduced in version 1.20. Changing the appearance order was introduced in version 2.3.0.
Saving As Default for All Views was introduced in version 2.8.4.
If your dialog doesn't look like in the screenshot ask your M-Files administrator to update the Kanbanoo add-on to the most recent version.